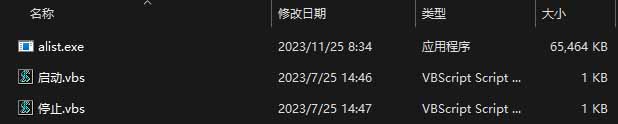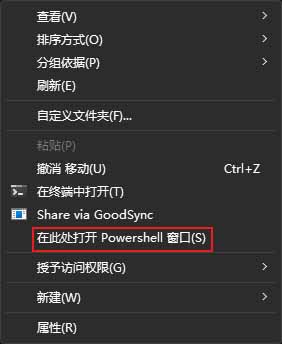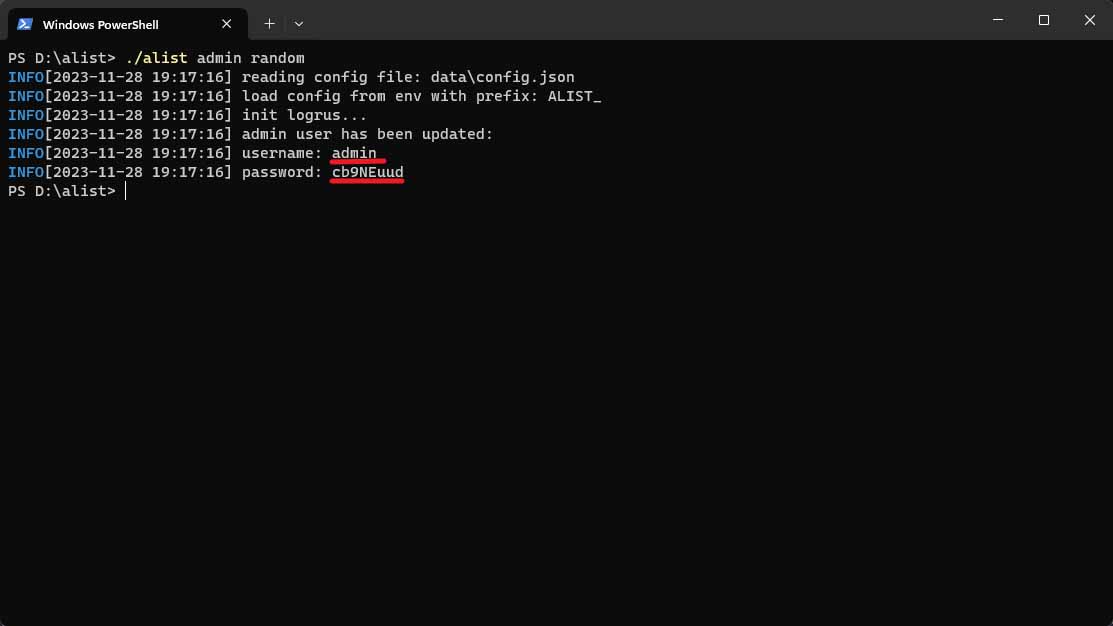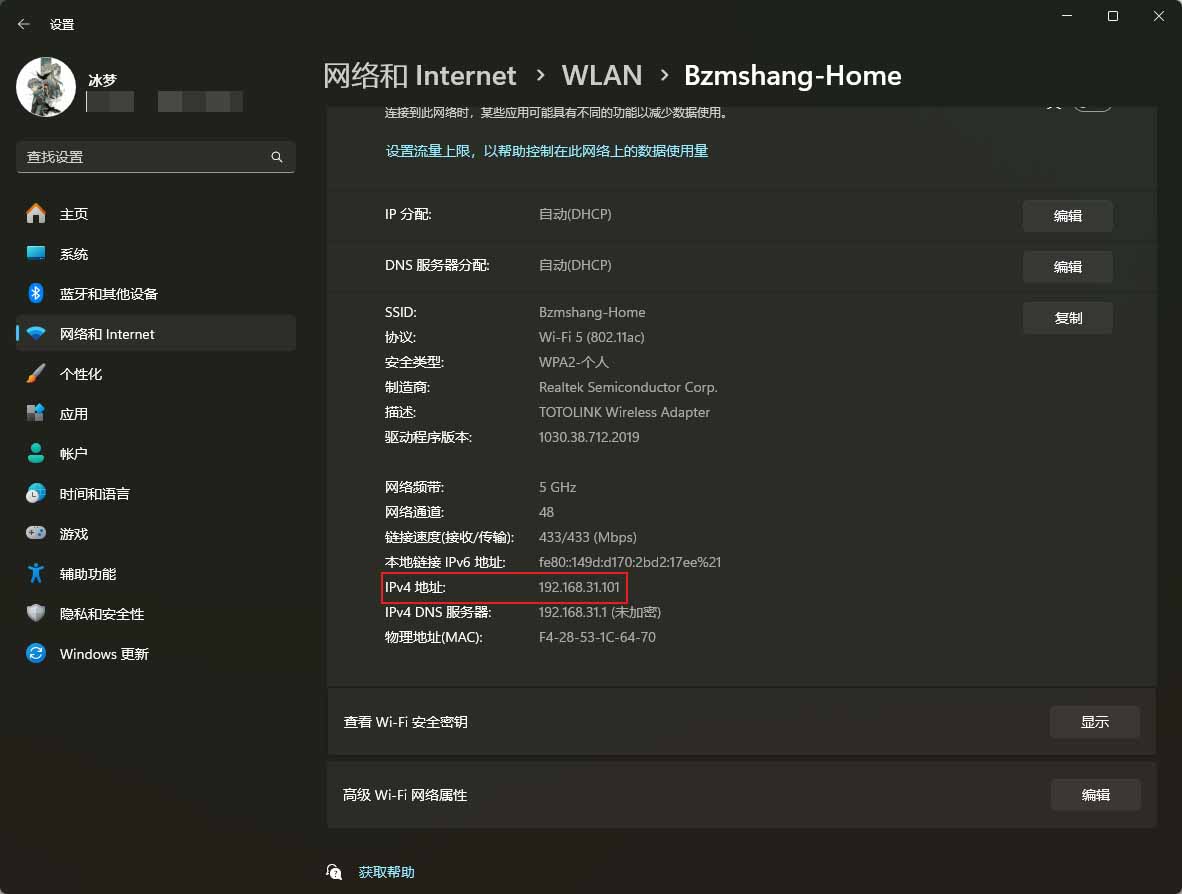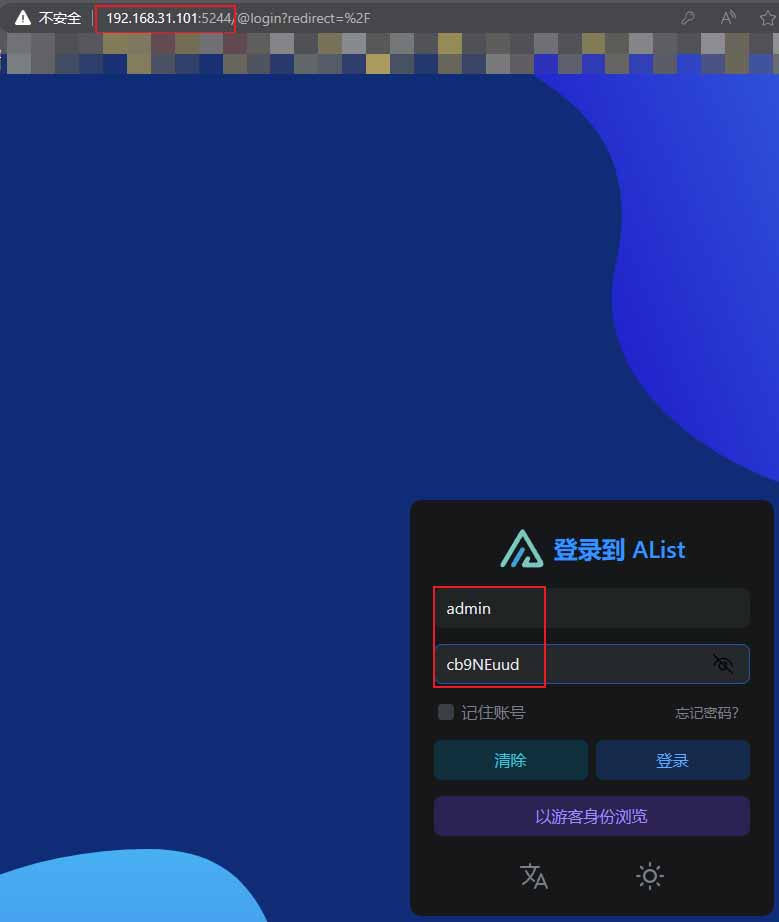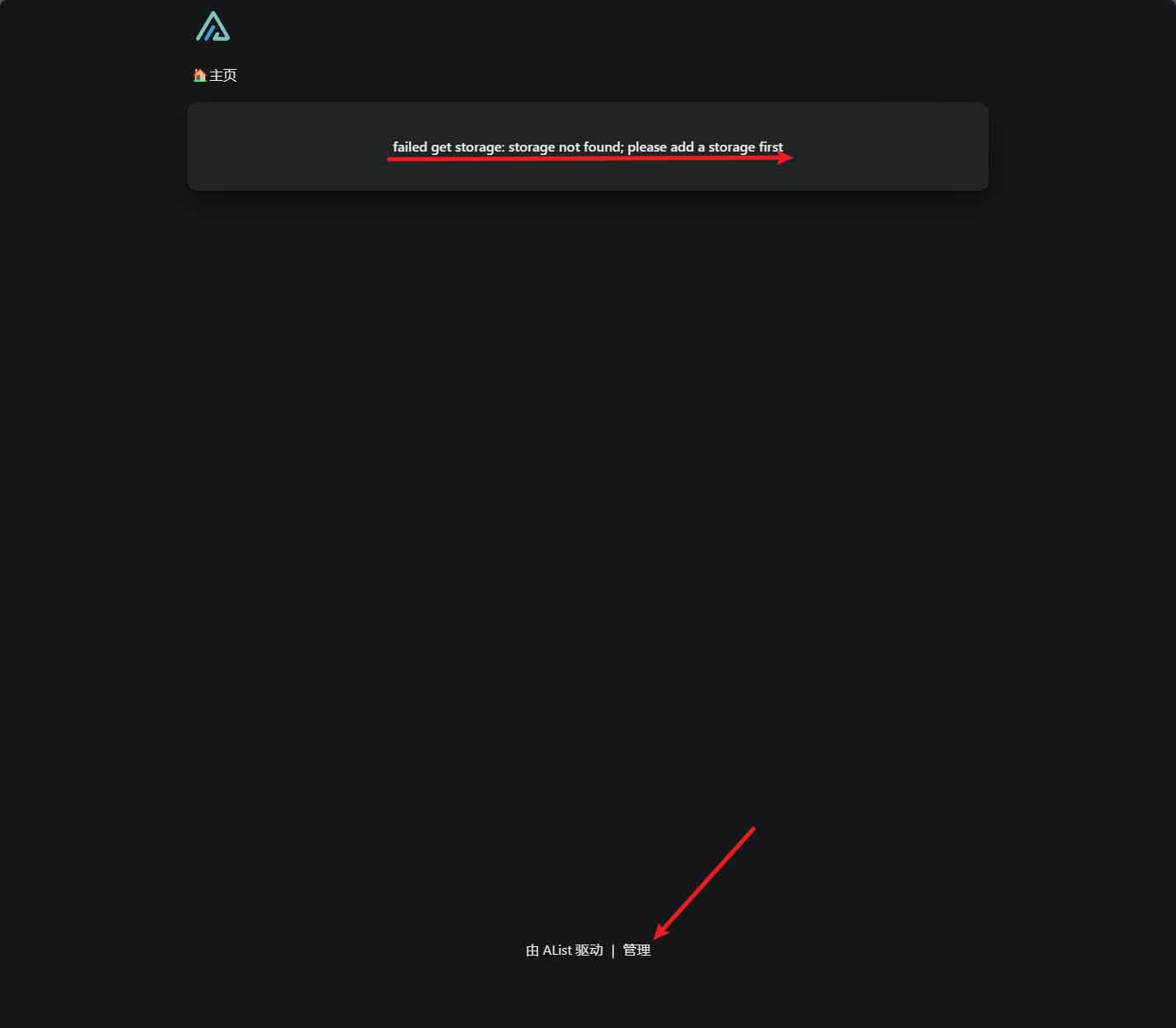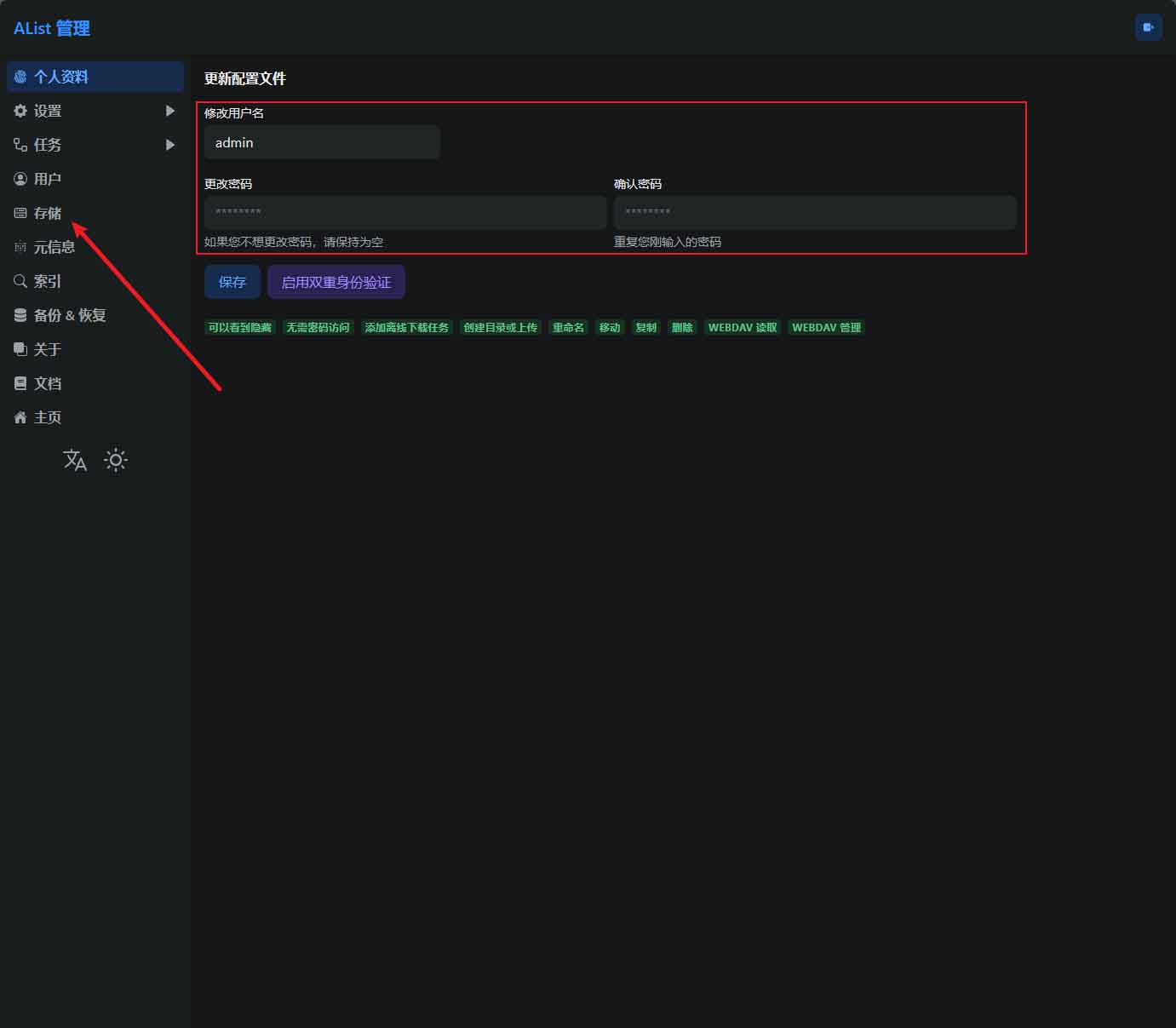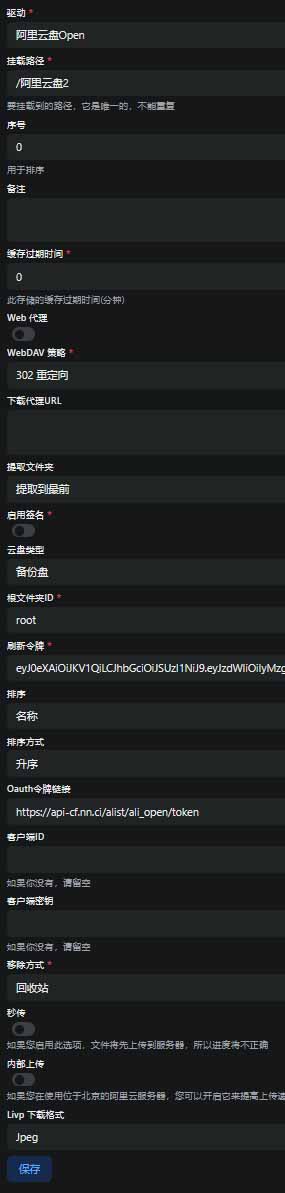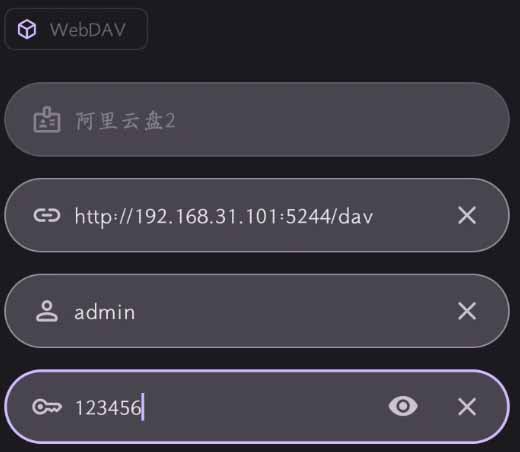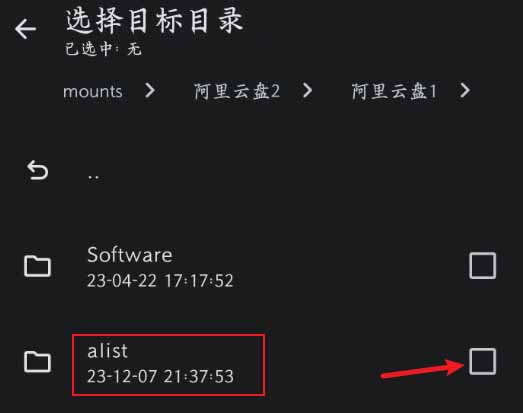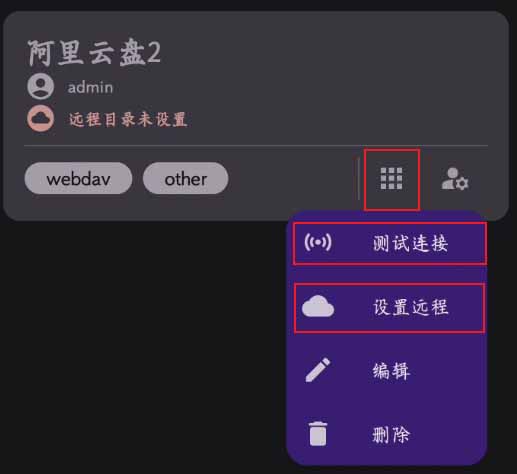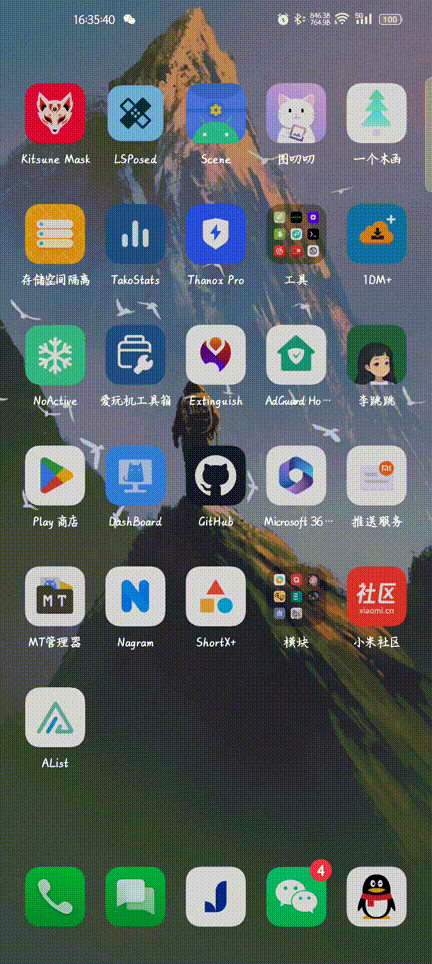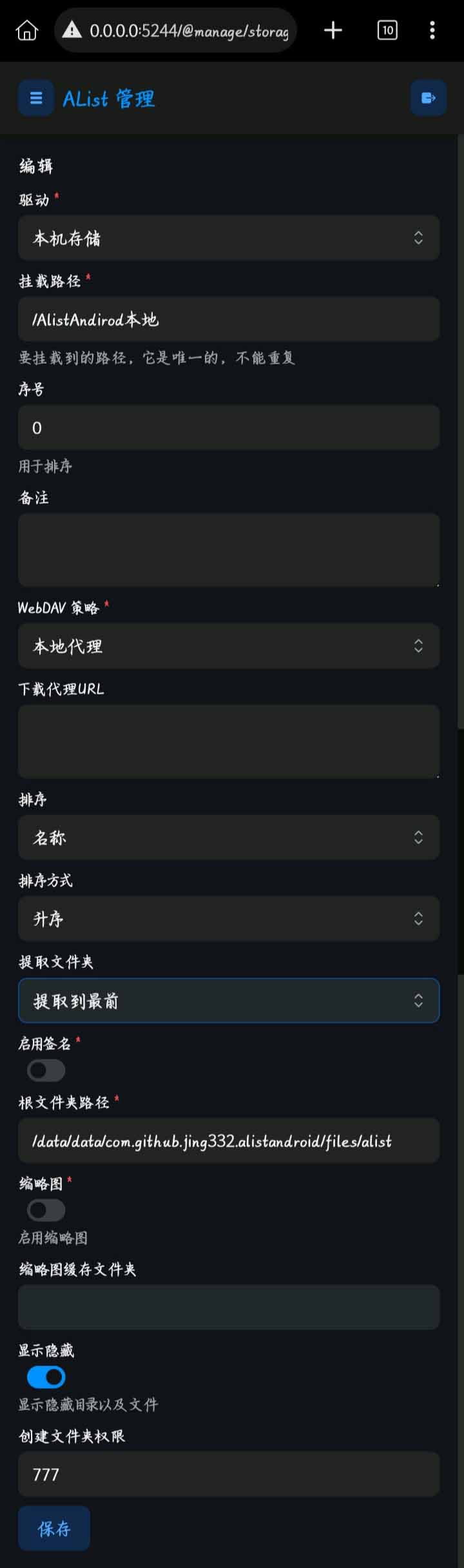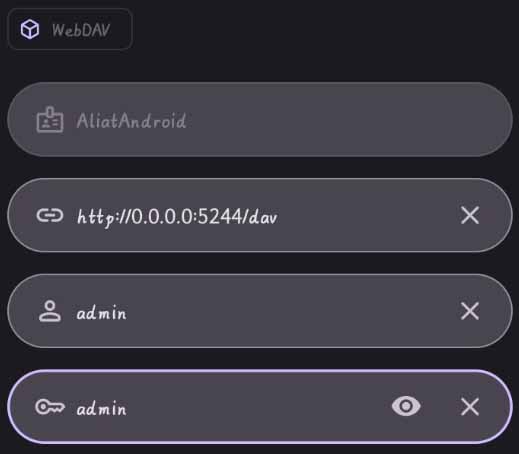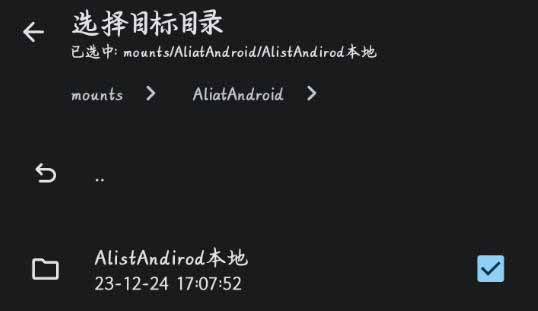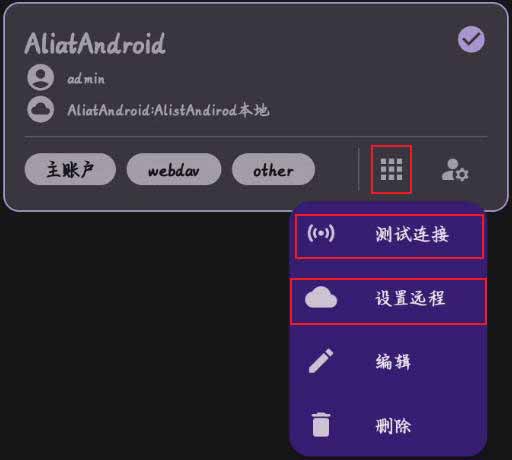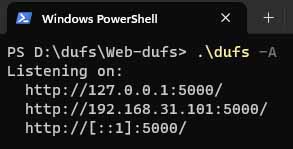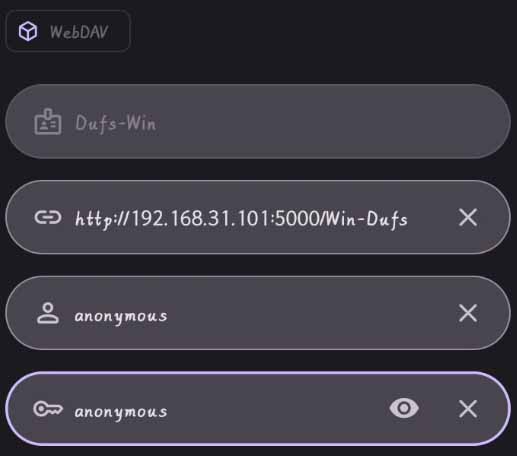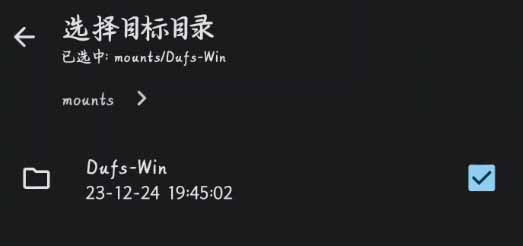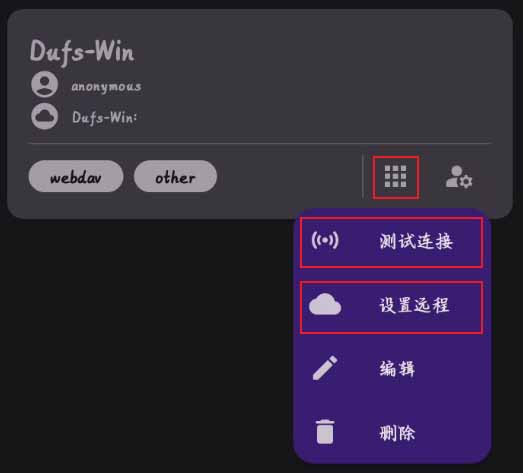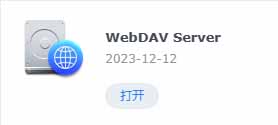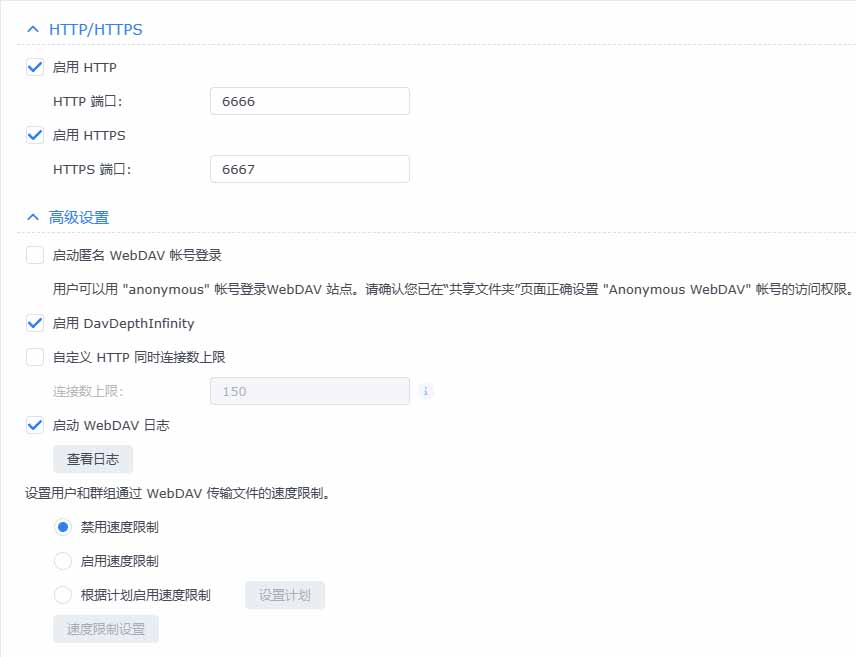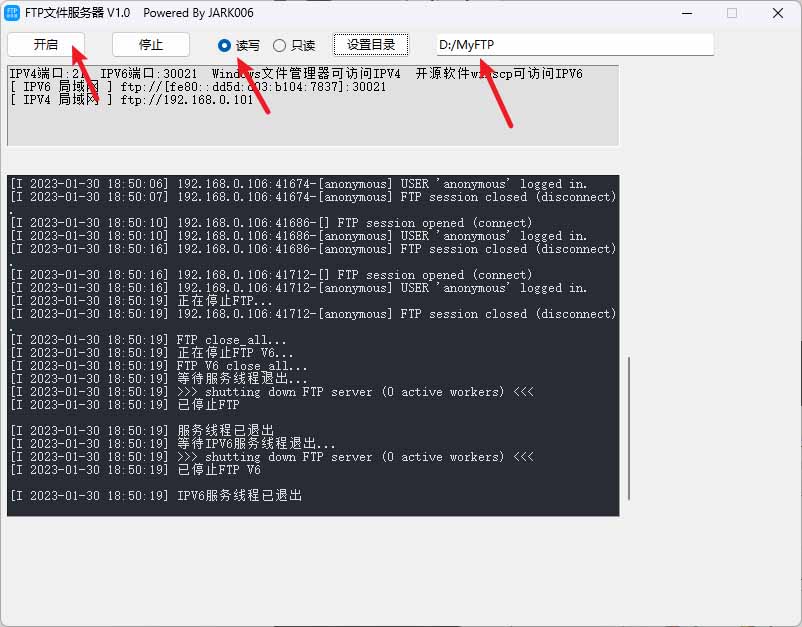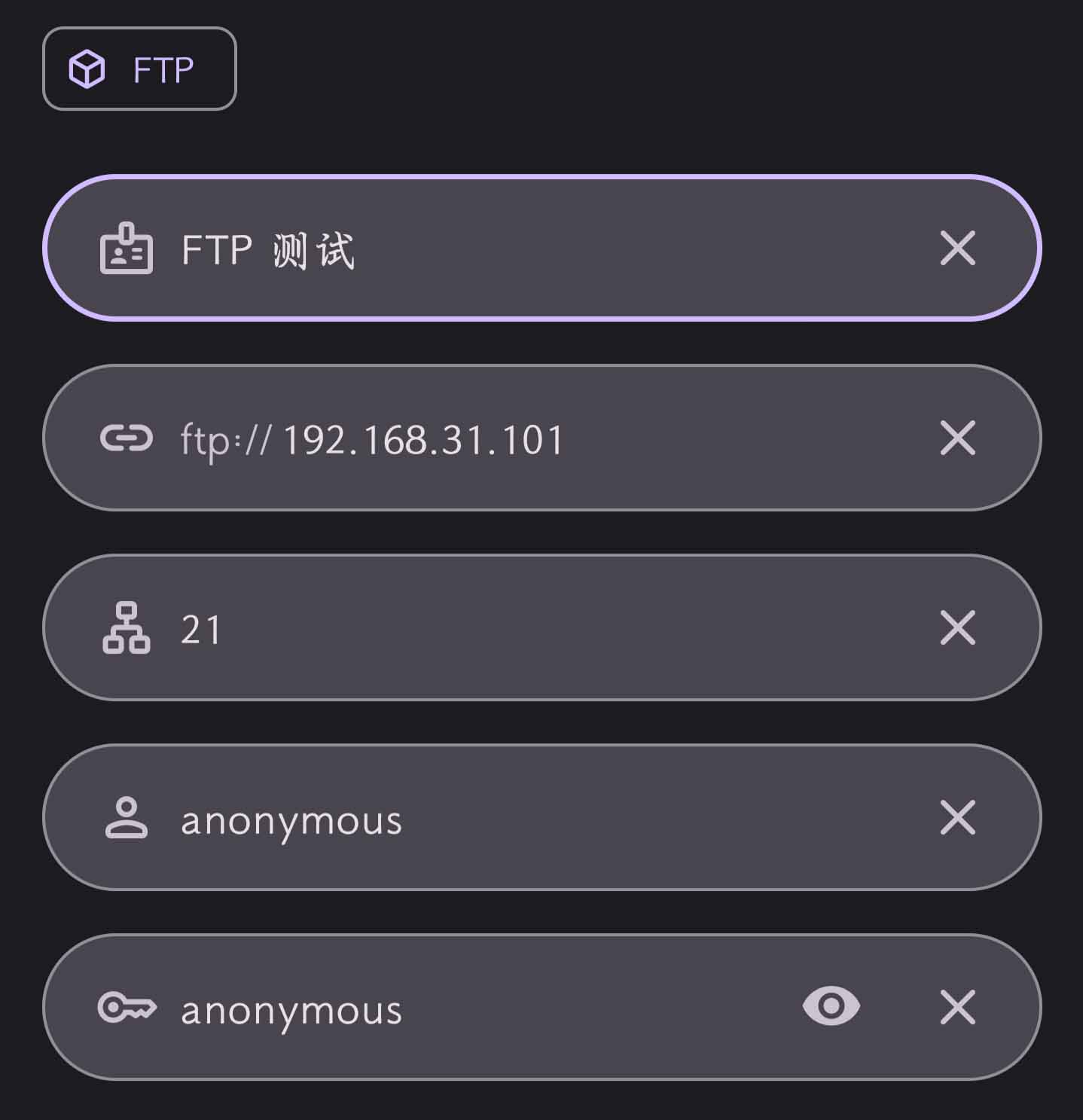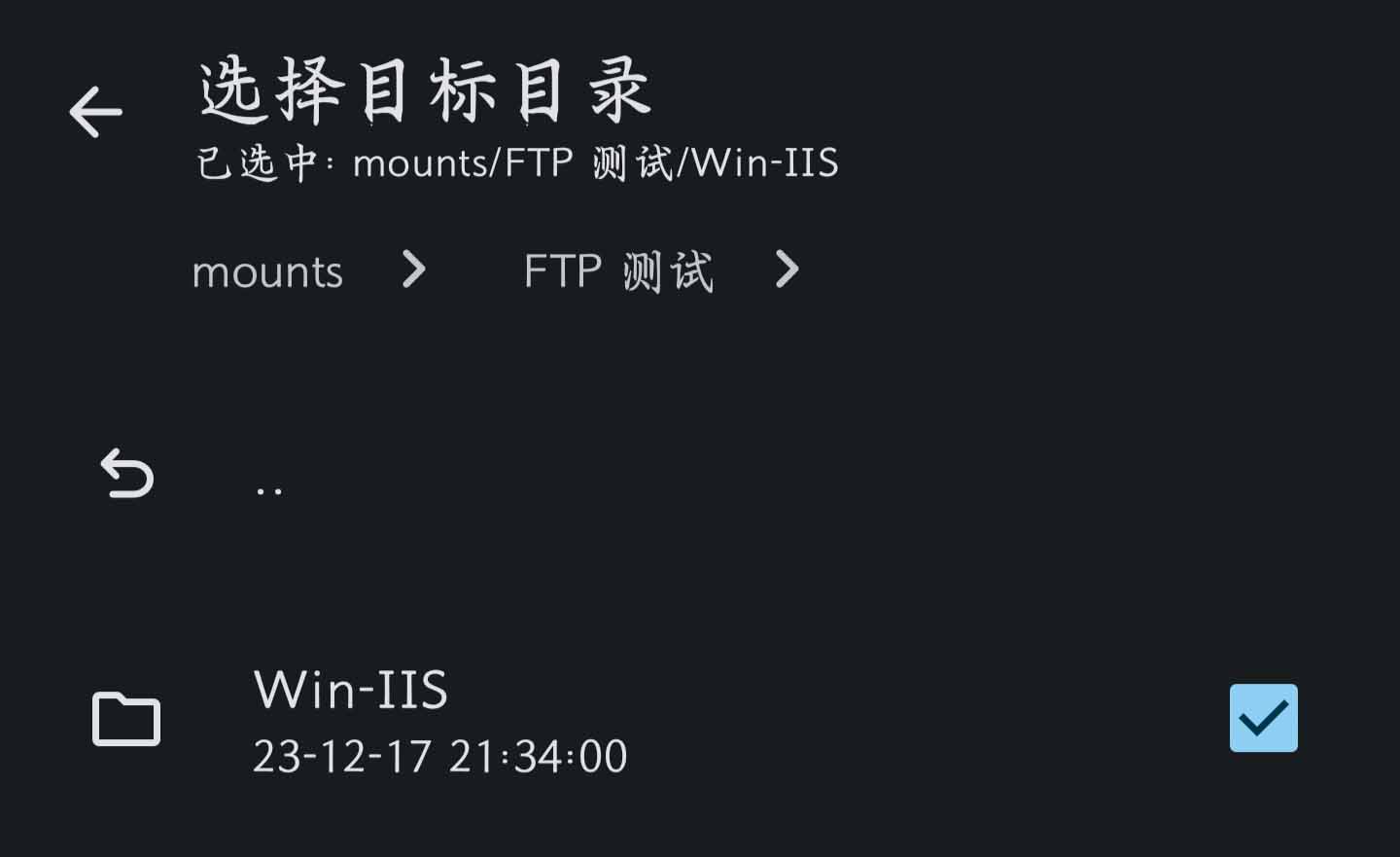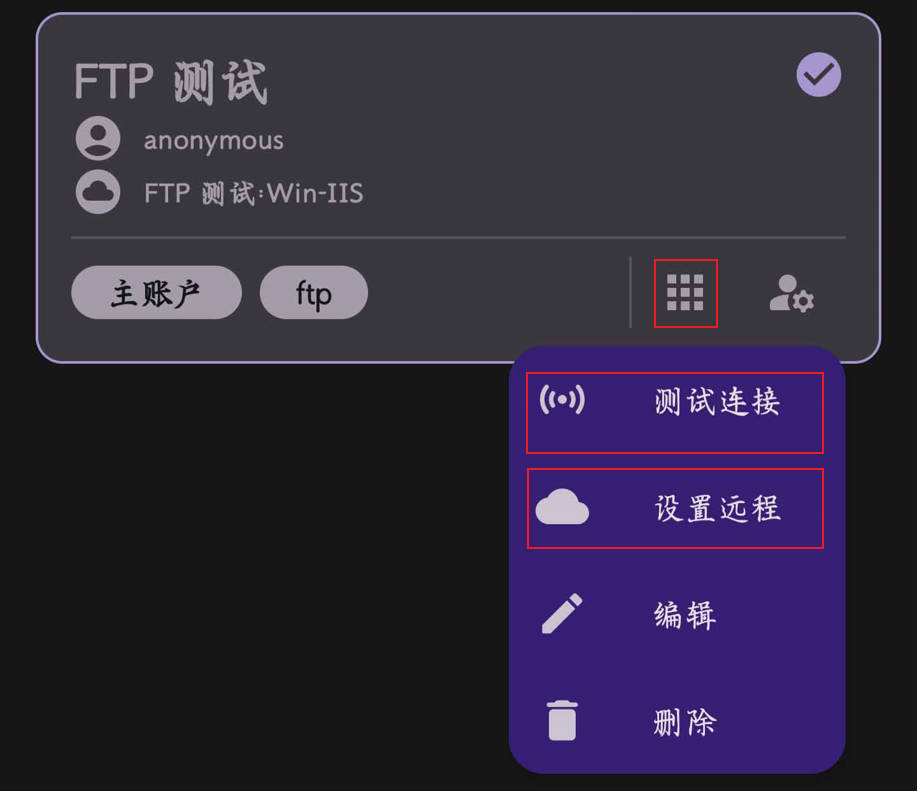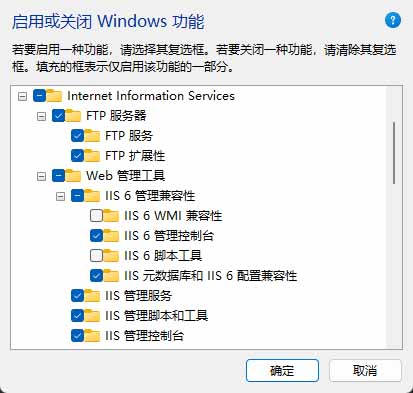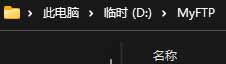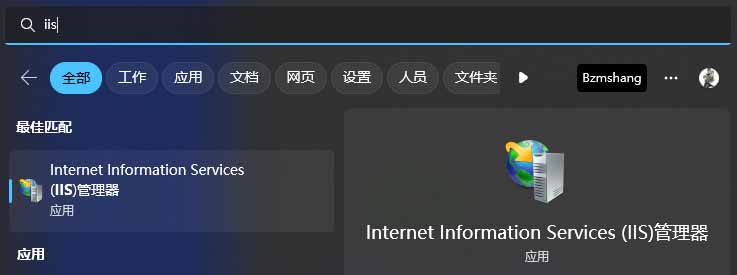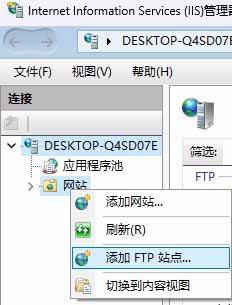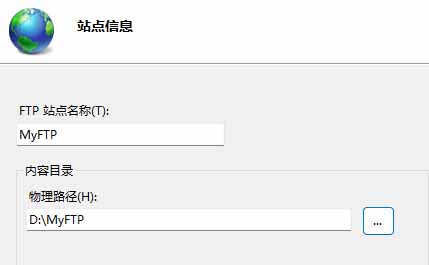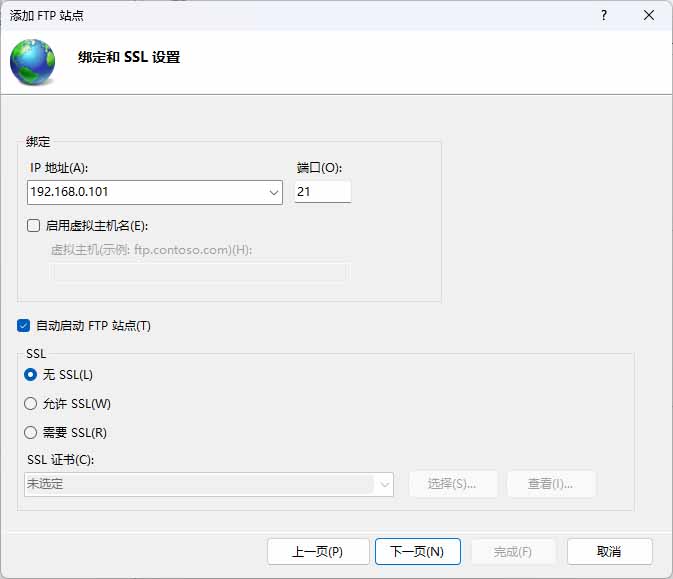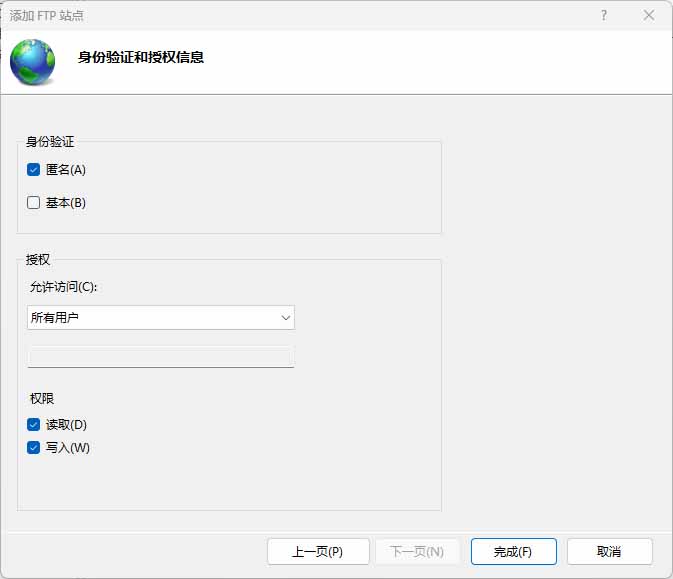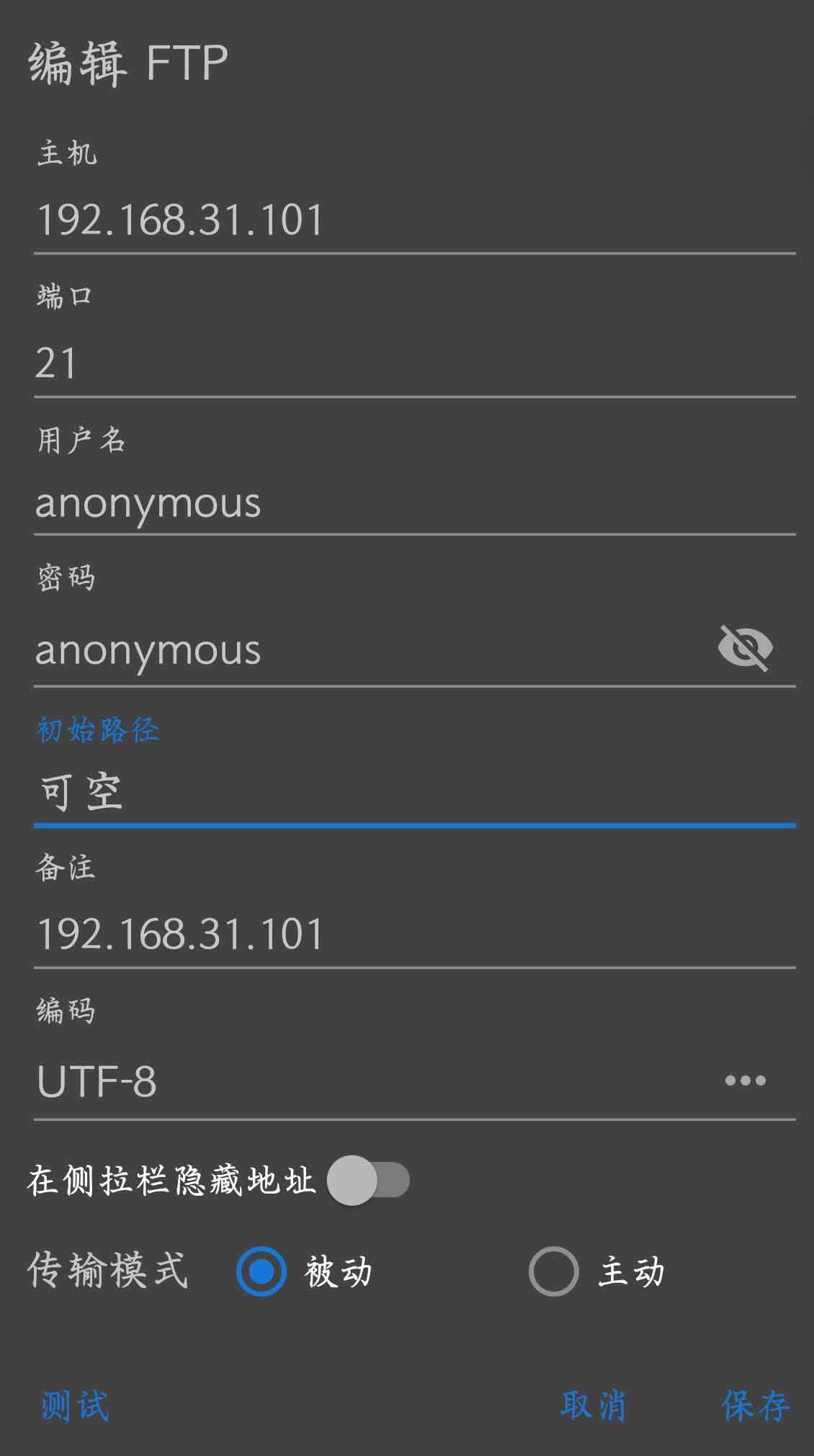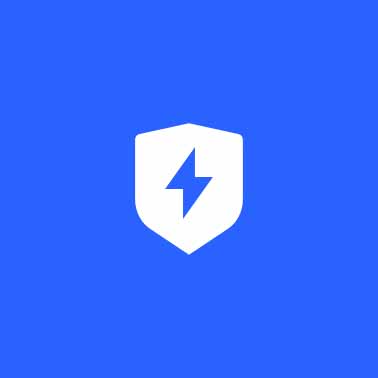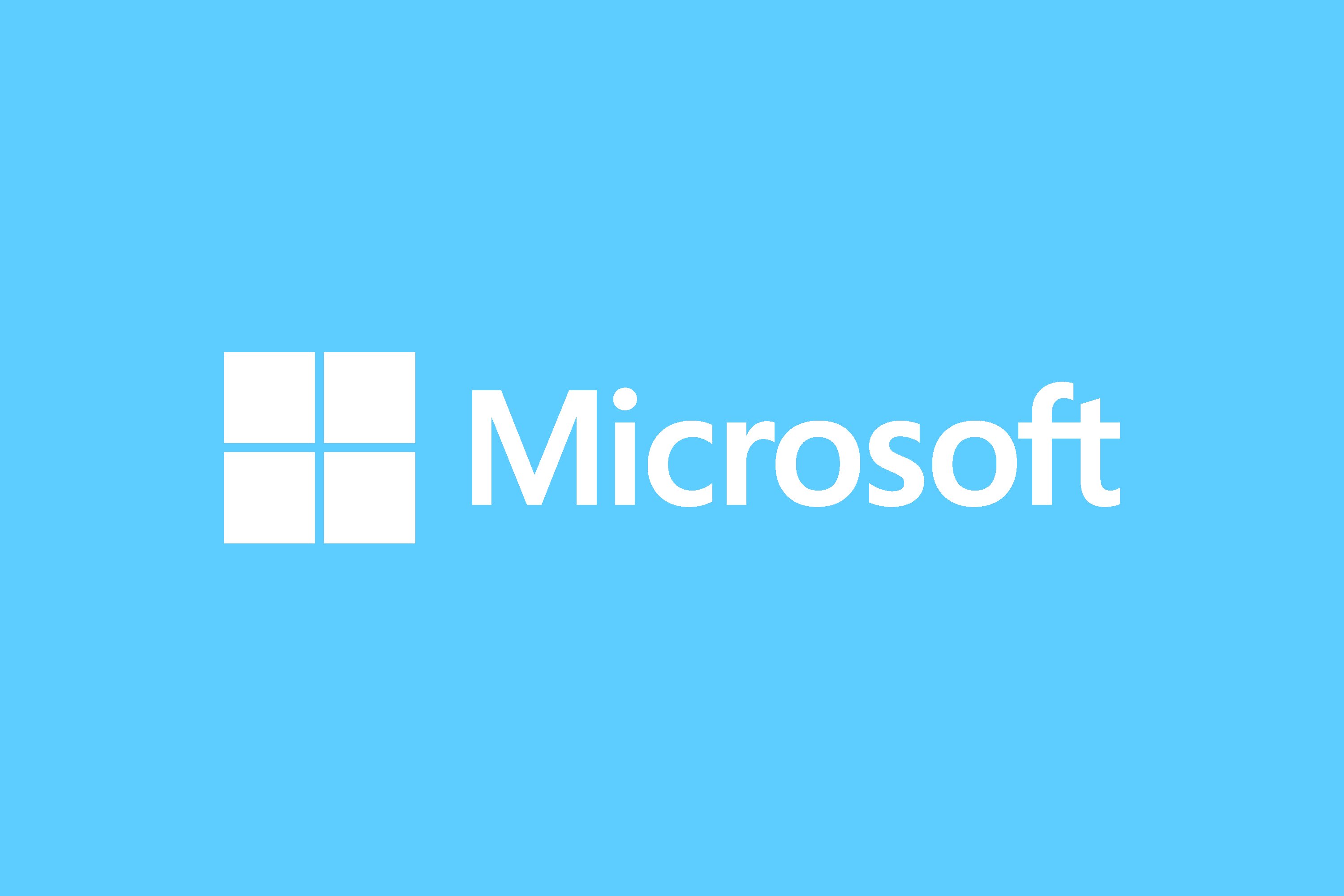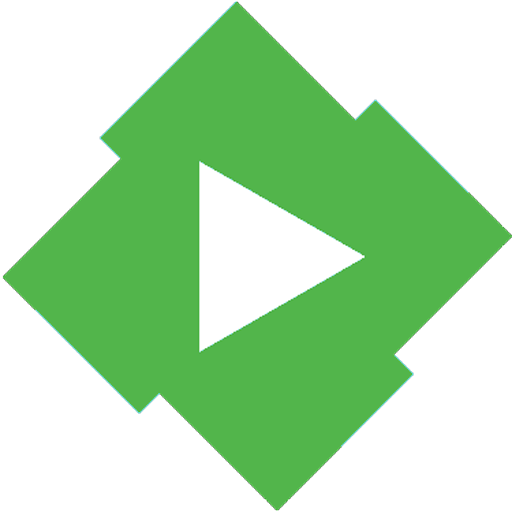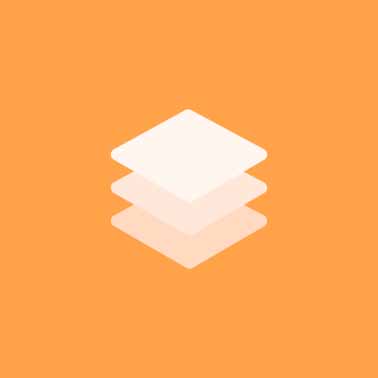数据备份-云端备份
文档版本
- ver=v0.0.8
- latest-update=2023.12.24
- 以下内容全文为数据备份-云端文档,请分享给有需要的人
声明
- 本文档
- 依据频道最新内测版
- 依据设备:
一加9PRO Color13- 本文档是基本是原创,除部分引用软件官方文档,欢迎指正
- 如搬运本文档的任何内容,请说明文档来源
- 本文作者:
冰之梦殇520- 数据备份作者:
XayahSuSuSu- 交流
- QQ频道:
点击加入
- 更多:(加群,教程,文件)
- 手机版:请点击左上角三条杠查看更多
- 电脑版:请看顶部导航栏
更新日志
《点击查看》
2023.12.24
1. 新增纯手机端使用Alist方案
2. 新增WebDav新方法(Dufs)使用方案
3. 新增AlistAndroid的下载链接
4. 新增Dufs的下载链接
1. 新增纯手机端使用Alist方案
2. 新增WebDav新方法(Dufs)使用方案
3. 新增AlistAndroid的下载链接
4. 新增Dufs的下载链接
2023.12.17
1. Web本地存储流依旧大批量借鉴云盘流
2. 新增使用Win-iis搭建FTP的方法
3. 新增使用ftpServer搭建FTP方法
4. 新增群晖NAS WebDav 备份方案
5. 新增Extinguish的下载链接,如何使用,请前往软件内查看,保护屏幕从我开始
6. 新增快捷跳转的链接
1. Web本地存储流依旧大批量借鉴云盘流
2. 新增使用Win-iis搭建FTP的方法
3. 新增使用ftpServer搭建FTP方法
4. 新增群晖NAS WebDav 备份方案
5. 新增Extinguish的下载链接,如何使用,请前往软件内查看,保护屏幕从我开始
6. 新增快捷跳转的链接
2023.12.8
1. 由于不想写重复篇幅,故本地存储流将大批量借鉴云盘流
2. 后续将重新优化排版
1. 由于不想写重复篇幅,故本地存储流将大批量借鉴云盘流
2. 后续将重新优化排版
2023.12.7
1. 针对新版【数据备份】重构内容及排版
2. 新写云端备份-云盘方法
1. 针对新版【数据备份】重构内容及排版
2. 新写云端备份-云盘方法
0. 应用、工具与环境
0.1 依赖环境
0.2 依赖工具
- 数据备份(Android-DataBackup)
- Alist
- AListFlutter
- Dufs
- ftpServer
- Extinguish(手机端防烧屏),用法就是Shizuku或Sui授权,就可以使用了,具体就不介绍了,软件内写的很清楚
1. 安装与介绍
1.1 软件安装
- 下载最新【Premium】版的数据备份
下载- 云端只能在【Premium】版中使用,【Foss】版不提供云端服务
1.2 云端介绍
- 目前数据备份支持3种协议
- WebDav
- FTP
- SMB
- 以上协议每一种会提供一种及以上的方法,欢迎纠正
- 特别注意:(仅个人理解)
- 云端备份的速度是根据你的上行带宽来定的,云端备份的速度是根据你的下行
- 如果你是备份到云盘中,则你跟云盘的上行带宽,谁低,那你最高传输速度就是你的最低上行带宽的速度,下行亦是如此,备份到PC上亦是如此
2. 三协议使用方法
2.1 WebDav
2.1.1 云盘流(Win-Alist-阿里云盘)
- 声明
- 以下步骤,仅且只适合看不懂Alist官方文档的,如果你看的懂,则无需查看了
- Alist官方文档:https://alist.nn.ci/zh/
- 我们需要准备以下东西
- 一个有一定存储空间阿里云盘账户
- Alist-win版文件(我直接打包给各位)【
下载】- 一台win系统的电脑
1 | .\alist.exe admin random |
10. 添加存储,选择阿里云盘Open,
- 这部分介绍完全来自于官方文档:查看
- 如果你不懂这些设置的含义,你就直接按照图片设置即可
- 其中就1点需要注意
- 刷新令牌
- 打开链接(Alist官方提供):https://alist.nn.ci/tool/aliyundrive/request
- 【Go to login】 或【Scan QrCode】自己随便二选一登陆后,会获得一串【refresh_token】,将这串【refresh_token】复制到刷新令牌处即可
-
将这些搞完并添加完成后,点击左侧的主页,就能看到刚刚创建的【阿里云盘1】
- 如果你闲的无聊想测试,那你就去阿里云盘那创建一个文件夹或者文件,去官方那看看是不是也多了一个,反之亦然
-
这时候,我们已经搞完了电脑端的Alist,此时我们需要去手机端
- 打开数据备份并点击导航栏中的云端
- 点击添加
- 选择WebDav这个选项
- 填写东西
- 名称:这个随便取啥都可以
- 地址:
http://192.168.31.101:5244/dav,很多人就是忘记写/dav导致无法连接的- 账户:前文提及的获得的Alist账户【admin】
- 密码:前文提及的被我改密的Alist密码【123456】
- 设置完成后,点击确定
2.1.2 本地流(Win-Alist-PC)
- 本操作为不显得累赘,请参考云盘流中【1~9】步操作:【
查看】 - 第10步,开始选择存储时,选择【本地存储】
- 挂载路径可跟我的一样【/本地存储】
- 根文件夹路径则为win上任意目录路径,例如我的在【D盘-本地存储文件夹中】,所以我的路径为
D:\本地存储 - 其余设置都不需要动,从第11步开始,所有操作都一样
2.1.3 本地流(Andriod-Alist-阿里云盘/本地)
1 | /data/data/com.github.jing332.alistandroid/files/ |
2. 本机路径请填写
1 | /data/data/com.github.jing332.alistandroid/files/alist |
- 这时候,我们已经搞完了AlistAndroid,此时我们需要去设置数据备份
- 打开数据备份并点击导航栏中的云端
- 点击添加
- 选择WebDav这个选项
- 填写东西
- 名称:这个随便取啥都可以
- 地址:
http://0.0.0.0:5244/dav,很多人就是忘记写/dav导致无法连接的- 账户:默认【admin】
- 密码:视频中写的【admin】
- 设置完成后,点击确定
2.1.4 本地流(Win-Dufs-PC)
-
下载Dufs,其中Win的包有三个,根据自己的情况下载,如果不懂就一个个试用,不兼容的是运行不了的
- 【
下载】
- 【
-
复制以下命令并回车运行
1 | .\dufs -A |
- 这时,我们成功运行了Dfus
- 注意:如果直接双击运行【dfus.exe】这个文件,虽然可以运行,且MT管理器可以登陆,但是无法被数据备份链接,且无法如上传/删除/搜索/创建/编辑…
- 这时候,我们已经搞完了Dufs,此时我们需要去设置数据备份
- 打开数据备份并点击导航栏中的云端
- 点击添加
- 选择WebDav这个选项
- 填写东西
- 名称:这个随便取啥都可以
- 地址:
http://192.168.31.101:5000/Win-Dufs,由于数据备份会清空将要备份的目录,所以我们不能将【dufs.exe】与备份文件放一个目录,且由于Dufs权限问题,我们可以直接在URL后面加文件夹名称- 账户:匿名【anonymous】,不建议去改账号,内网传输没那必要
- 密码:匿名【anonymous】,不建议去改密码,内网传输没那必要
- 设置完成后,点击确定
2.1.5 NAS流(Win-NAS-群晖)
-
你需要有个
黑/白群晖 -
这时候,我们已经搞完了NAS上的设置,此时我们需要去手机端
- 打开数据备份并点击导航栏中的云端
- 点击添加
- 选择WebDav这个选项
- 填写东西
- 名称:这个随便取啥都可以
- 地址:
http://192.168.31.50:6666/home
- 你NAS是什么ip就写什么ip,
- 此外由于你是内网,请使用【http】及【http的端口】
- URL里面必须得加一个地址,这边我用群晖个人文件夹
home为例,如果你不写这个地址,可能会导致没法使用备份- 账户/密码:你群晖账户什么账号密码就写什么,或者你自己新建一个账户,写他的账户密码
- 设置完成后,点击确定
- 设置远程目录:目录可以随意选择,我有强迫症,我选择了自己在【home】中专属的备份路径
- 我们点击【测试链接】测试下这个选择有没有什么问题,如果没有问题则进行第3步
- 选择九宫格,选择自己需要备份的东西,选择备份即可
2.2 FTP
2.2.1 本地流(Win-ftpServer-PC)
-
下载ftpServer并运行他:
云盘下载 -
这时候,我们已经搞完了ftpServer,此时我们需要去手机端
- 打开数据备份并点击导航栏中的云端
- 点击添加
- 选择FTP这个选项
- 填写东西
- 名称:这个随便取啥都可以
- 地址:
192.168.31.101- 端口:就默认
21不需要动,如果你前面是按照我的设置设置的- 账户:
anonymous- 密码:
anonymous
- 设置完成后,点击确定
2.2.2 本地流(Win-WinIIS-PC)
- 配置IIS web服务器
- 配置IIS web站点
- 打开数据备份并点击导航栏中的云端
- 点击添加
- 选择FTP这个选项
- 填写东西
- 名称:这个随便取啥都可以
- 地址:
192.168.31.101- 端口:就默认
21不需要动,如果你前面是按照我的设置设置的- 账户:
anonymous- 密码:
anonymous
- 设置完成后,点击确定
2.3 SMB
本博客所有文章除特别声明外,均采用 CC BY-NC-SA 4.0 许可协议。转载请注明来源 Tea’s 白瓷杯!